Nous nous retrouvons aujourd’hui pour parler de Facebook ! Vous avez sûrement déjà entendu parler de ce fameux tracker, venant tout droit du grand réseau social Facebook, permettant de visualiser les mouvements de vos clients. C’est l’un des trackers les plus performants au monde, ne pas l’utiliser serait du gâchis.
Nous allons aujourd’hui vous expliquer comment l’installer et le configurer, ne vous inquiétez pas, ceci est la version simple ! On retrousse nos manches et c’est parti ! 🛰
Installer le Pixel dans mon site internet
Installons ensemble le pixel Facebook sur votre site internet ! Pour commencer, rendez-vous sur la page suivante afin de créer votre compte Business Manager Facebook : https://business.facebook.com/
Une fois fait, rendez-vous cette fois-ci sur cette page https://business.facebook.com/events_manager/
C’est ici que beaucoup de choses vont se jouer comme l’installation, le paramétrage de votre pixel, de vos événements et autres …
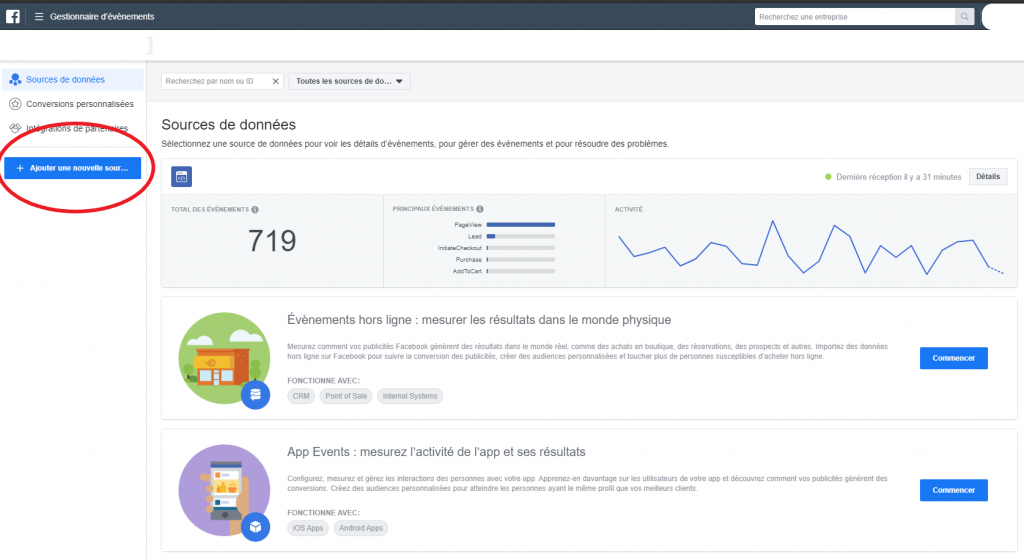
Cliquez sur le bouton « Ajouter une nouvelle source de données » puis sur « Pixel Facebook » afin de créer un nouveau pixel, et enfin donnez-lui un nom.
Enfin, suivez les étapes ci-dessous :
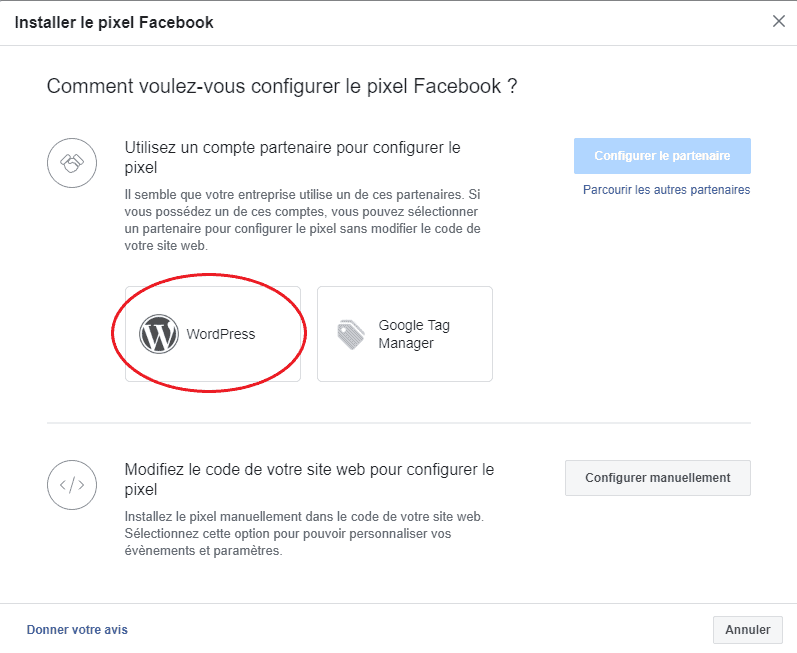
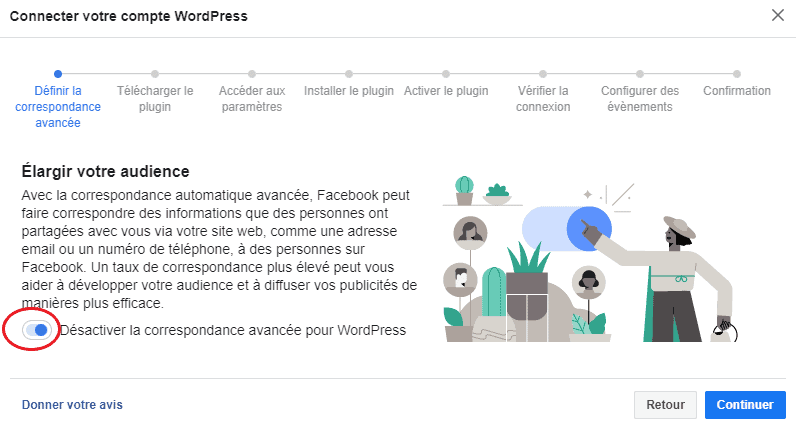
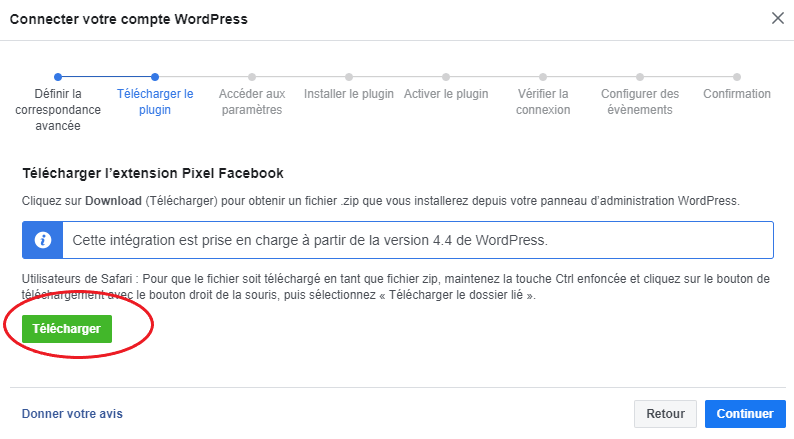
Une fois le plugin téléchargé, ne fermez pas le popup d’installer du Pixel, allez directement sur votre site Wordpress afin d’installer l’extension
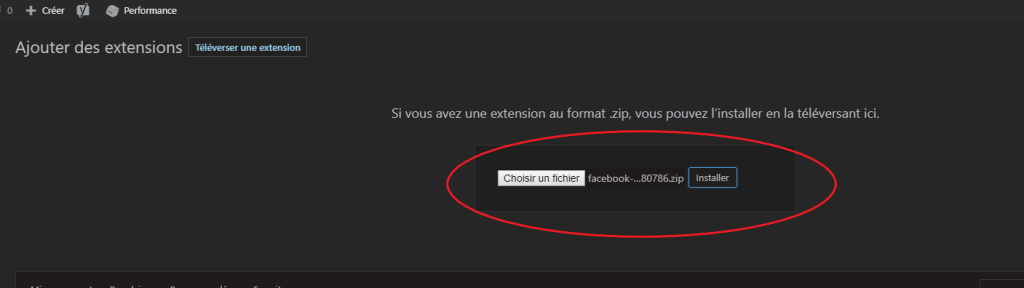
Information
N’oubliez pas d’activer le plugin que vous venez d’installer
Une fois le plugin facebook installé et activé, retournez sur Facebook avec le fameux popup d’installation du pixel, que vous commencez à bien connaitre 😉
Entez l’url de votre site internet puis cliquez sur le bouton « Accéder au site web ».
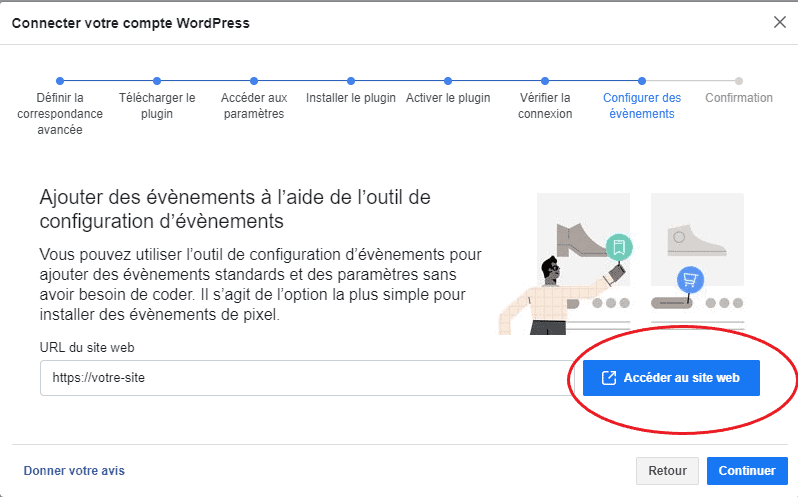
Vous serez enfin redirigé vers votre site avec l’apparition d’une fenêtre de Facebook, pas d’inquiétude, vous seul pouvez voir cette fenêtre.
Voici à quoi ressemble cette fenêtre :
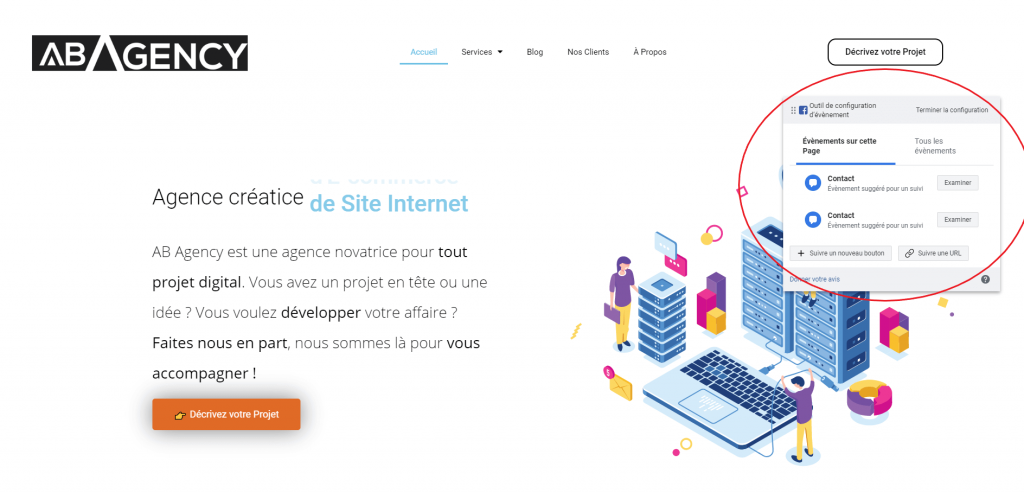
L’installation est finie, passons maintenant à la création des événements.
Information
Si vous ne voyez pas la page, n’oubliez pas de mettre en pause ADBLOCK ainsi que les autres bloqueurs de publicité que vous utilisez
Créer des événements
Nous entrons enfin dans le vif du sujet, le tracking d’événements. Surveiller les vues des pages, les clics sur un bouton, CTA, bouton d’ajout au panier, d’achat ou autre : ceci est une donnée qui vaut de l’OR ! Comment savoir si votre site est productif et utilisé (par vos prospects) ? Tout simplement en ayant un œil sur les données que les trackers vous enverrons.
Information
Nous insistons une dernière fois : un site internet sans système de tracking (surveillance) est inutile, et encore plus dans le cas d’un E-commerce. Dans le cas d’un blog, même fait avec passion, vous aimeriez savoir quel article a été le plus lu.
Idem dans le cas d’un site internet vitrine, qui présente les services d’une entreprise par exemple.
Nous allons voir ça tout au long de cette article, rentrons dans le dur 🛰
Surveiller les pages de votre site internet
Par défaut, le pixel track toutes les pages de votre site internet, vous n’avons donc rien à configurer de ce côté-là.
Suivre une page précise
Vous voulez surveiller une page de vente ou d’information ? Allez sur la page en question, une fois sur celle-ci, cliquez sur « Suivre une URL » :
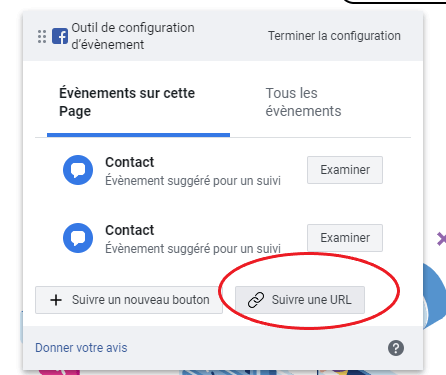
Enfin, entrez l’url, ou garder celle par défaut, étant la page où vous êtes actuellement, puis choisissez l’objectif de la page parmi ceux proposés par Facebook.
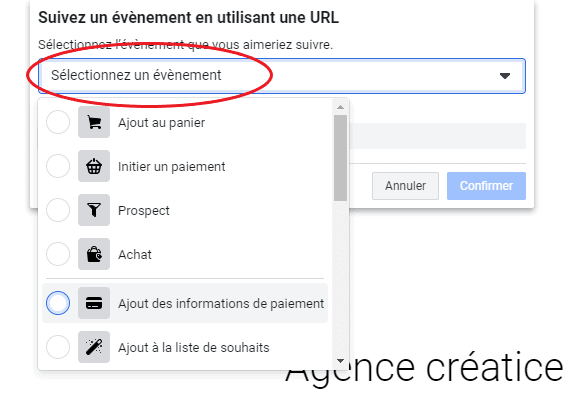
Réitérer la manipulation autant de fois que vous voudrez ajouter des événements à la vue d’une page.
Surveiller un bouton
Concentrons-nous maintenant sur le tracking des clics sur un bouton, qui est d’une importance capitale.
Toujours avec la petite fenêtre de Facebook sur votre site, cliquez sur « Suivre un bouton » puis sélectionner le bouton que vous voulez surveiller
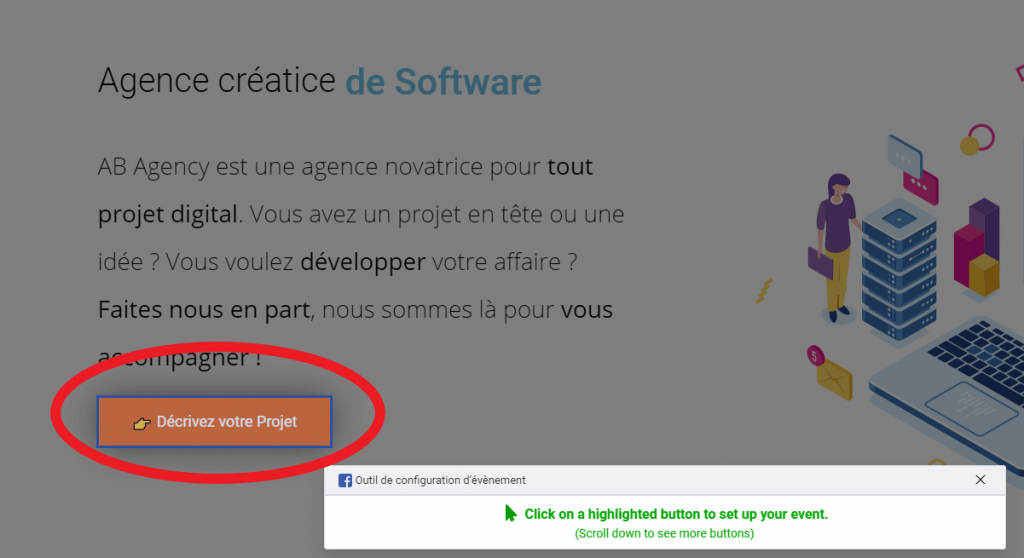
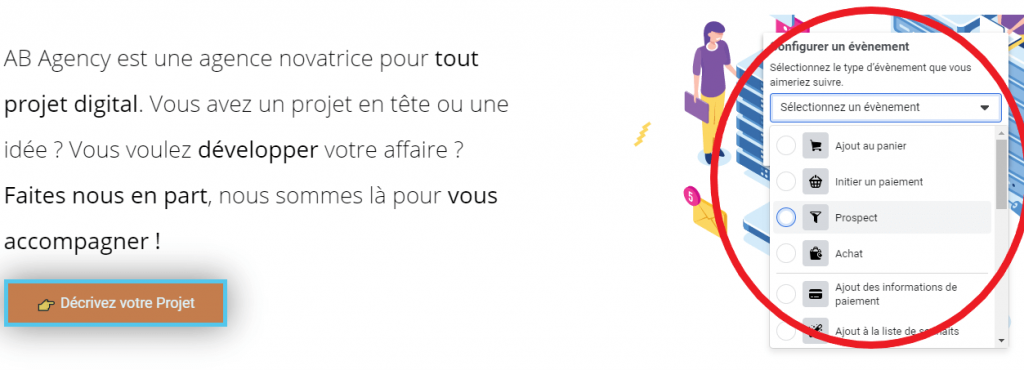
Comme pour la surveillance des pages, choisissez un événement lors du clic sur un bouton :
- ajout au panier
- prospect
- demande d’information
- et bien d’autre …
Information
Une fois vos modifications terminées, n’oubliez pas de cliquer sur « Terminer la configuration »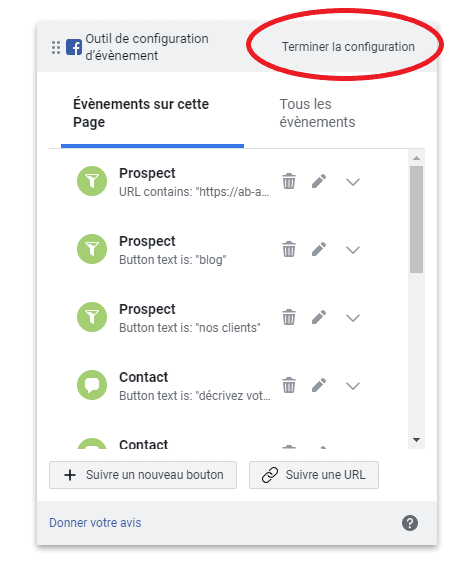
Comme vous pouvez donc le constater, depuis les dernières mises à jour de Facebook, la surveillance de votre site internet et la configuration du Pixel Facebook et enfantine et accessible à tous !
Créer un événement de suivi d’achat
Commençons maintenant par suivre les achats. Toujours depuis la petite fenêtre Facebook présente sur votre site, vous allez ajouter un produit dans votre panier puis vous diriger vers la page de paiement, aussi appelé Checkout-page.
Le but étant de surveiller les débuts d’achats, nous allons donc suivre l’url de commande. Dans le cas d’un client, le lien se présente comme cela : nomdusite.fr/commande.
Attention
N’hésitez pas à changer le lien en fonction de la page de commande de votre site internet
Rapprochez-vous de votre webmaster afin de la cibler ou contactez-nous en cliquant ici !
Comme d’habitude, cliquez sur « Suivre une URL » et enfin, sélectionner l’événement « Initier un paiement ».
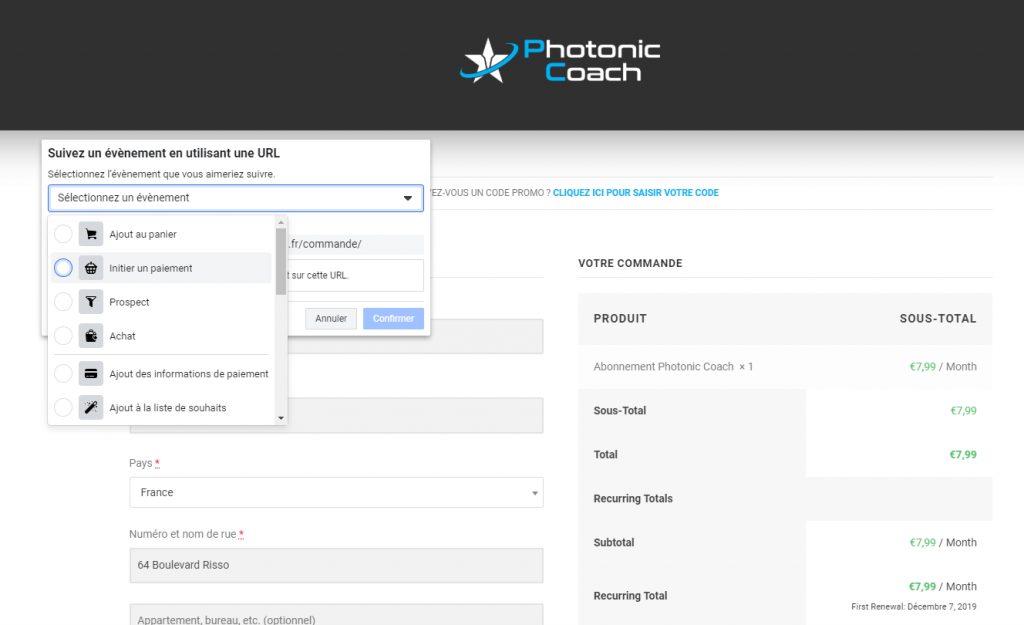
Information
Une fois vos modifications terminées, n’oubliez pas de cliquer sur « Terminer la configuration »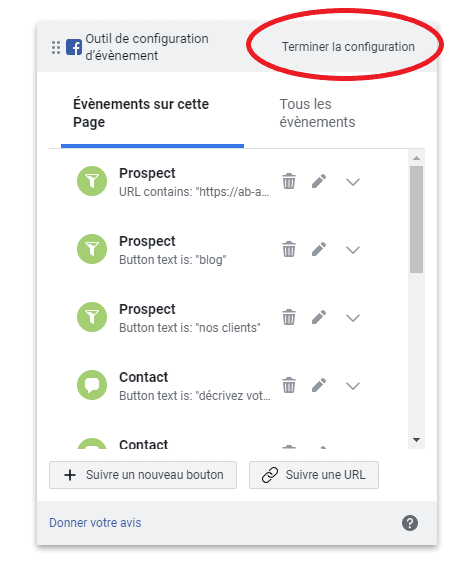
Vous avez réussi à tracker les paiements sur votre site internet !
Tester vos événements
Nous arrivons à la fin de cet article mais avant de finir ce guide débutant, n’hésitez pas à aller voir si les événements sont bien remontés à Facebook. Comment faire ? En allant simplement dans l’onglet présentation (à gauche) ou directement dans le Facebook Analytics :
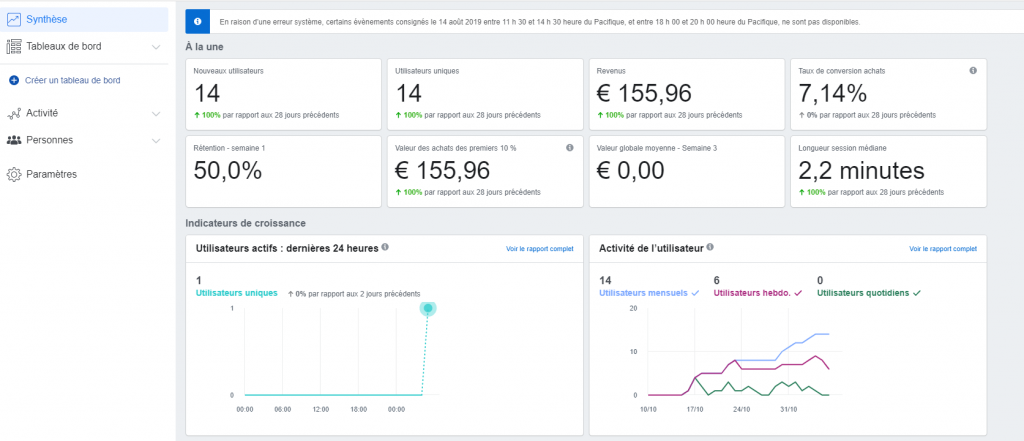
Conclusion
Comme nous avons pu le voir à travers cet article, l’installation et la configuration du pixel Facebook peut être réalisée même par les plus débutants.
Néanmoins, nous avons seulement survolé le sujet … Les possibilités sont presque infini, à condition de franchir le mur des connaissances techniques requises. Plusieurs autres fonctionnalités sont possibles, par exemple :
- remonter le prix total d’ajout au panier d’un prospect
- remonter le prix total du paiement
- les nom, sku, quantité des produits achetés ou ajoutés au panier
- la vue d’une certaine zone d’une page (zone froide et chaude)
- et bien d’autre …
Nous verrons dans une seconde partie la configuration avancée du Pixel afin de faire remonter des informations personnalisées (sur-mesure) avec l’aide du Géant Google Tag Manager.